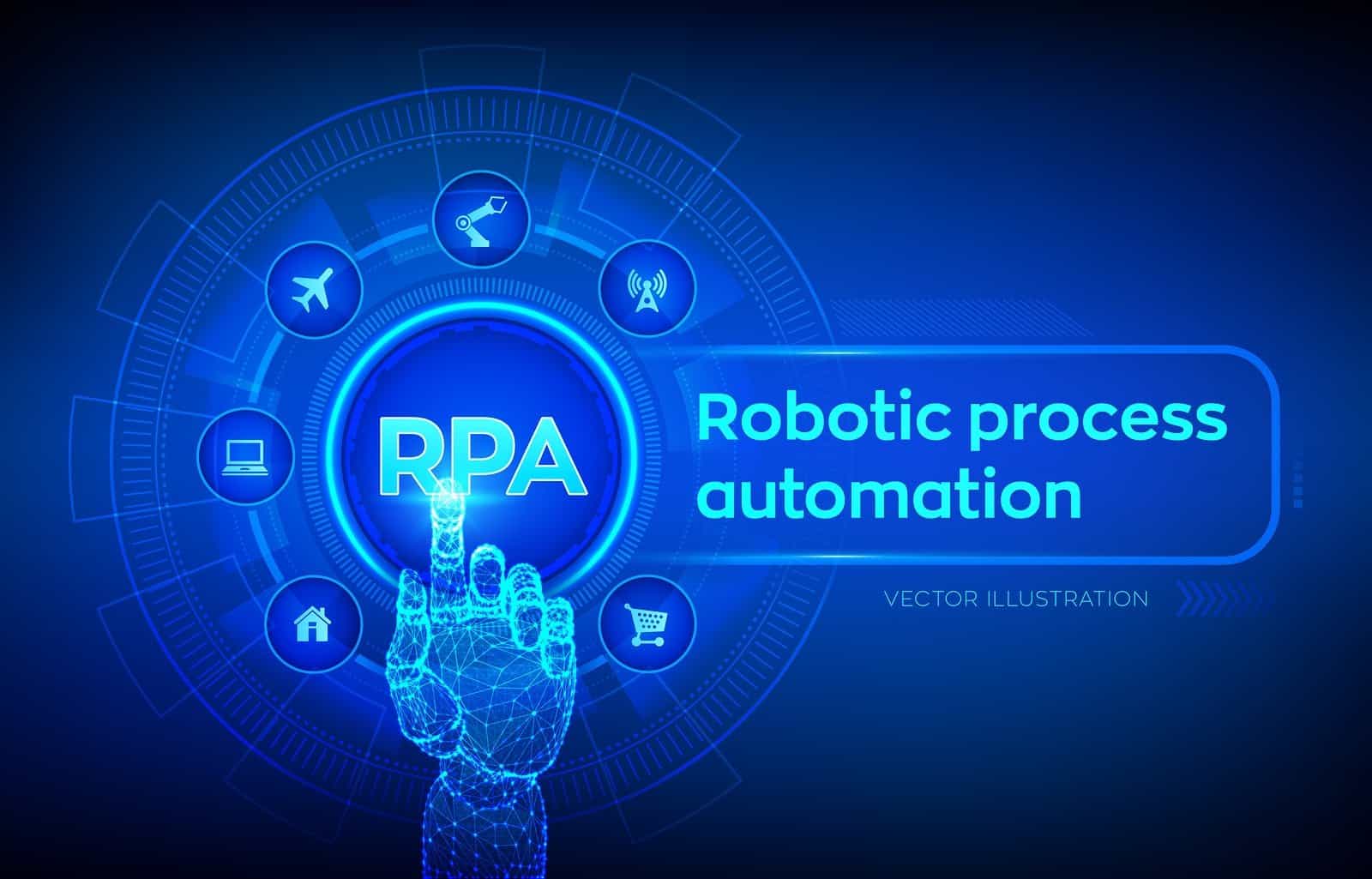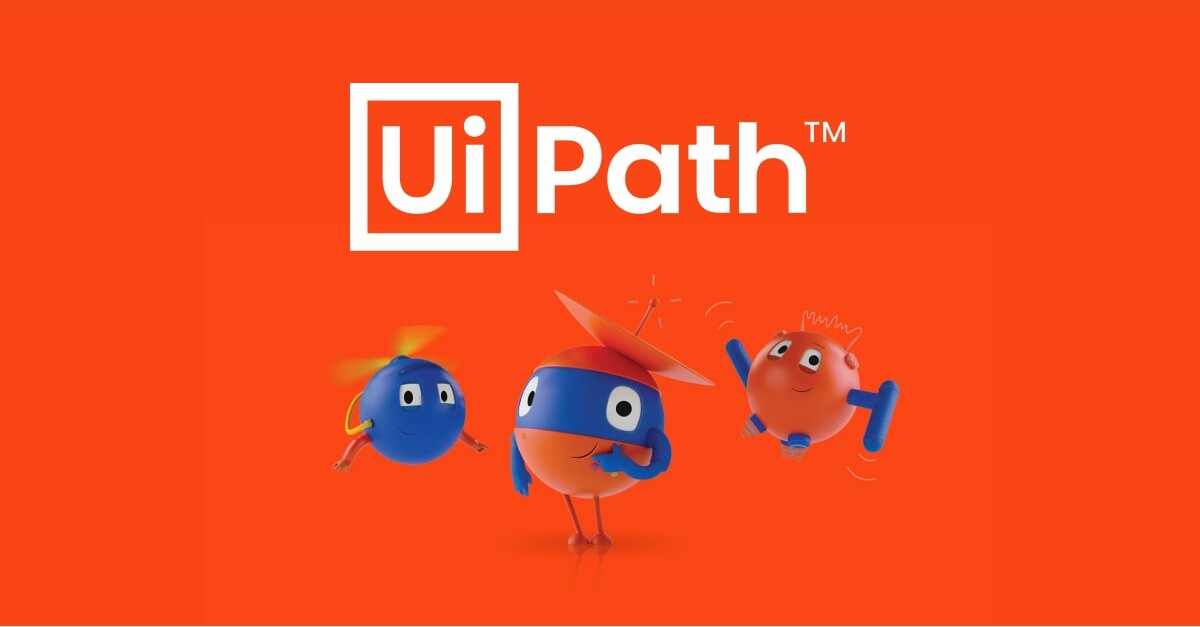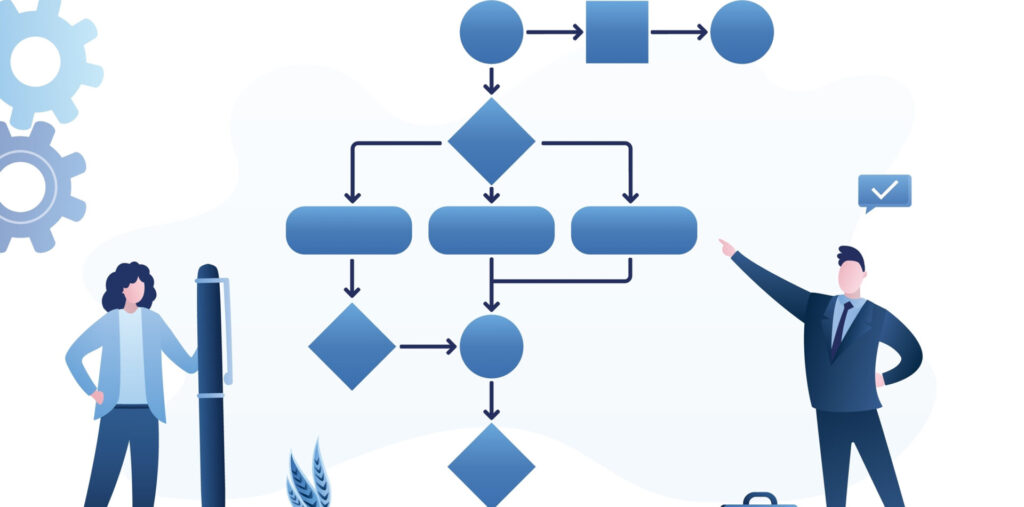
RPA(Robotic Process Automation)は、業務の効率化と正確性向上を実現する強力なツールです。しかし、自動化を成功させるためには、まず業務プロセスをしっかりと整理・分析することが不可欠です。この整理作業を支えるのが、「フロチャート」という視覚的な表現手法です。
フロチャートは、業務の流れや手順を図式化することで、業務の全体像を把握しやすくするためのツールです。これにより、無駄な作業や非効率なプロセスを明確化し、RPA導入の前提となる改善ポイントを見つけ出すことができます。
この記事では、フロチャートの基本的な構成要素や描き方、そしてRPA導入に向けた活用方法について解説します。
フローチャートとは?
フローチャートとは、複雑な事象を分かりやすく整理して伝えるための設計図のようなものです。基本的にはシンプルな図形や線だけを用いて作成されるため、処理の流れを明快に伝えられるという特徴があります。
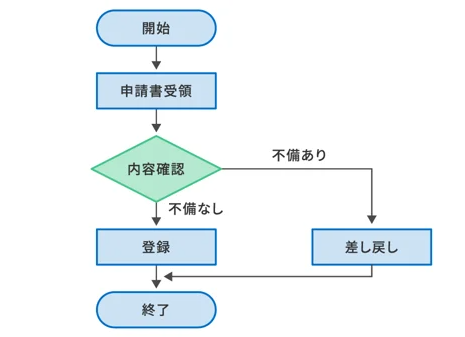
フローチャートで使われる主な図形・記号
フローチャートでは、手順や流れを図形・記号を用いて表現します。これらの図形・記号の一部は「情報処理用流れ図・プログラム網図・システム資源図記号 JIS X 0121 – 1986」という JIS規格(日本産業規格)で定められており、それぞれ特定の意味や機能を持っています。
JIS規格によって、フローチャートで使われる図形・記号の形や機能が標準化されるため、フローチャートごとに使われる図形・記号がバラバラになってしまうことを防ぎ、どのフローチャートを見ても意味が一貫して伝わりやすくなります。
端子

「端子」は、角丸の四角形もしくは楕円形の記号で、フローの開始(始点)と終了(終点)を表しています。開始の端子では「どのようにフローが始まるのか」というきっかけを、終了の端子では「どのようにフローが終わるのか」という結果や目標を示します。
処理

「処理」は、四角形の記号で、各プロセスの作業内容や操作、タスクを表しています。フローチャートで最もよく使われる記号です。
ボックス内には「書類を送付する」や「データを入力する」などの具体的な作業が入りますが、一つのボックス内に複数の処理を記載するとわかりにくくなるため、基本的には一つのボックスにつき一つの作業を記載するようにしましょう。
判断(条件分岐)

「判断」は、ひし形の記号で、フローの途中で「はい/いいえ」「ある/なし」などの条件によって分岐が発生する場合に使用します。
ひし形内には「請求書が届いているか」のように分岐条件を記載し、ひし形から引いた矢印には「はい」「いいえ」のように判断基準となる選択肢を記載します。選択肢が三つ以上の場合でも使用できます。
線・矢印

「端子」「処理」「判断」といった各記号の間は、線や矢印でつなぎます。作業が並行して進んだり順序を明確にする必要のない場合は「線」、時系列に沿って進む場合には「矢印」を使用します。
ループ
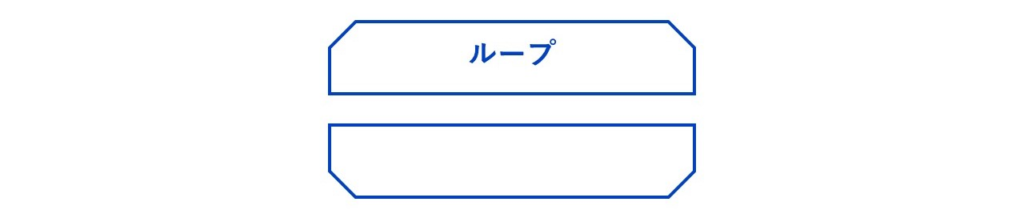
反復処理や繰り返し行う作業の場合は「ループ」を使用します。ボックス内に終了条件を記載し、ループの開始と終了の間に繰り返す処理を配置します。
定義済み処理・サブプロセス

「定義済み処理(サブプロセス)」は、四角形の両端に線が引かれた記号で、一部の処理を別のフローとして分けて記載する場合に使用します。
通常、複雑な業務の場合はフローチャートが長くなってしまったり分岐が煩雑になるケースもありますが、定義済み処理を用いることで業務を分けて記載できるため、フローチャートが整理され見やすくなります。
データベース・システム

処理を行った情報がデータベースやシステムに保存されることを表した記号です。複数のデータベースを使用している場合は、データベースやシステムの名称もあわせて記載します。
フローチャートの書き方
フローチャートは、専用のツールやサービス、またはPowerPointやExcelなどを使って作成することができます。今回は、レストランでの接客フローを例に、フローチャートの書き方をご紹介していきます。
1.目的と対象者を明確にする
まずは、フローチャートを作成する目的と対象者を明確しましょう。「何のために」「誰のために」を具体化することで、記載する内容や業務範囲がおのずと見えてきます。これにより、情報の細かさや強調すべきポイントといった方向性を固めることができます。
今回の例の場合、「接客方法に関するフローチャート」を作成するため、調理方法やバックヤード業務、清掃作業に関しては詳しく記載する必要がないことがわかります。
また、例えば新人向けマニュアルとして使用する場合は、社内用語や専門用語をなるべく使用しないといった配慮も必要です。
2.関係部署・担当者を洗い出す
次に、業務に関係している部署や担当者を洗い出します。今回の例であれば、関係者は「ホールスタッフ」「キッチンスタッフ」「お客様」です。接客方法がメインのフローチャートではありますが、キッチンスタッフとの連携が必要になる画面もあるため、ここではキッチンスタッフも記載します。
関係者や担当者が明確になったら、担当者ごとに分けて横軸(スイムレーン)を設定していきましょう。
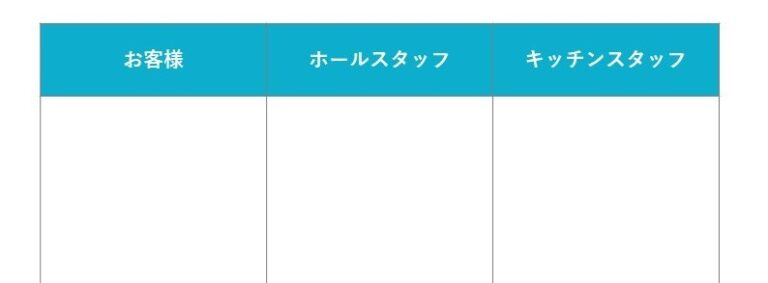
3.業務工程・作業内容をリストアップする
関係部署や担当者を横軸(スイムレーン)に記入したら、次は業務の開始から終了までの作業内容をリストアップしていきます。今回の例では、「席への案内」「注文」「調理」「料理の提供」「会計」「片付け」などが挙げられます。
リストアップした業務は、スイムレーンに従って「上から下」または「左から右」に配置し、時系列順に流れを整理していきます。複数の担当者や部署にまたがる場合は、先ほど作成したレーンの中から該当する部門に配置しましょう。
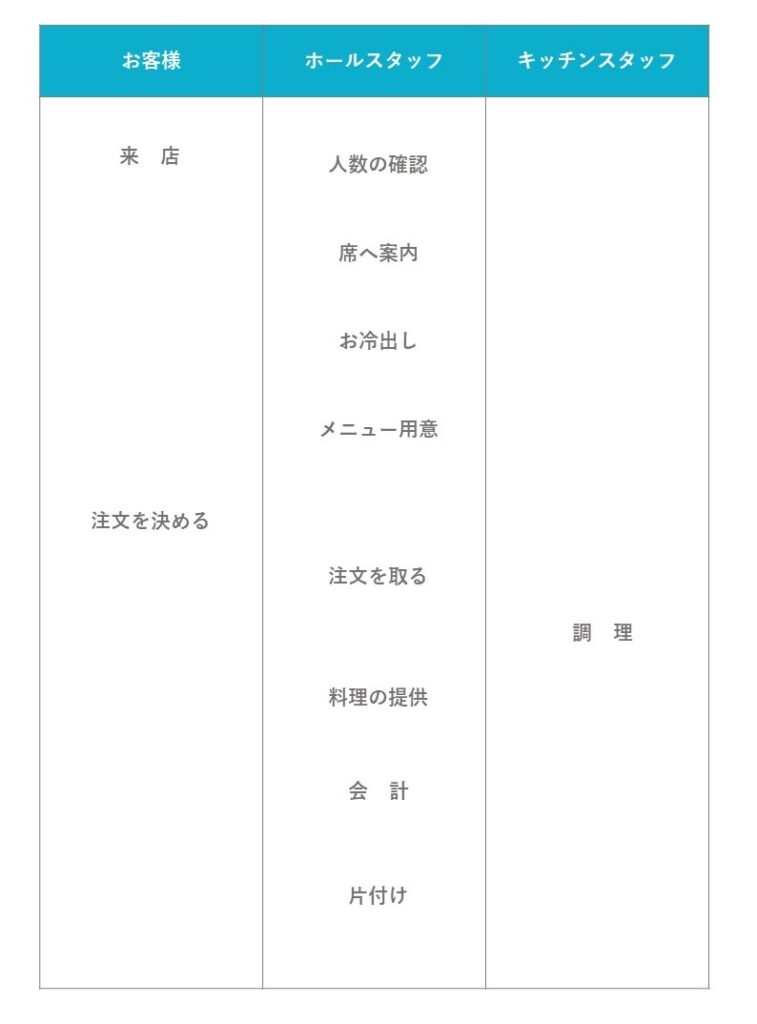
4.フローを設計する
洗い出した業務を時系列順に配置したら、それぞれの業務に適した図形を設定し、業務同士を矢印でつなぎます。その際、条件分岐や反復作業(ループ)、サブフローなどがないかどうかを確認し、ある場合は該当する記号を使って明記しましょう。
今回の例では、「調理」や「会計」をサブフローとして扱い、「アレルギーの有無」を分岐条件に設定しました。
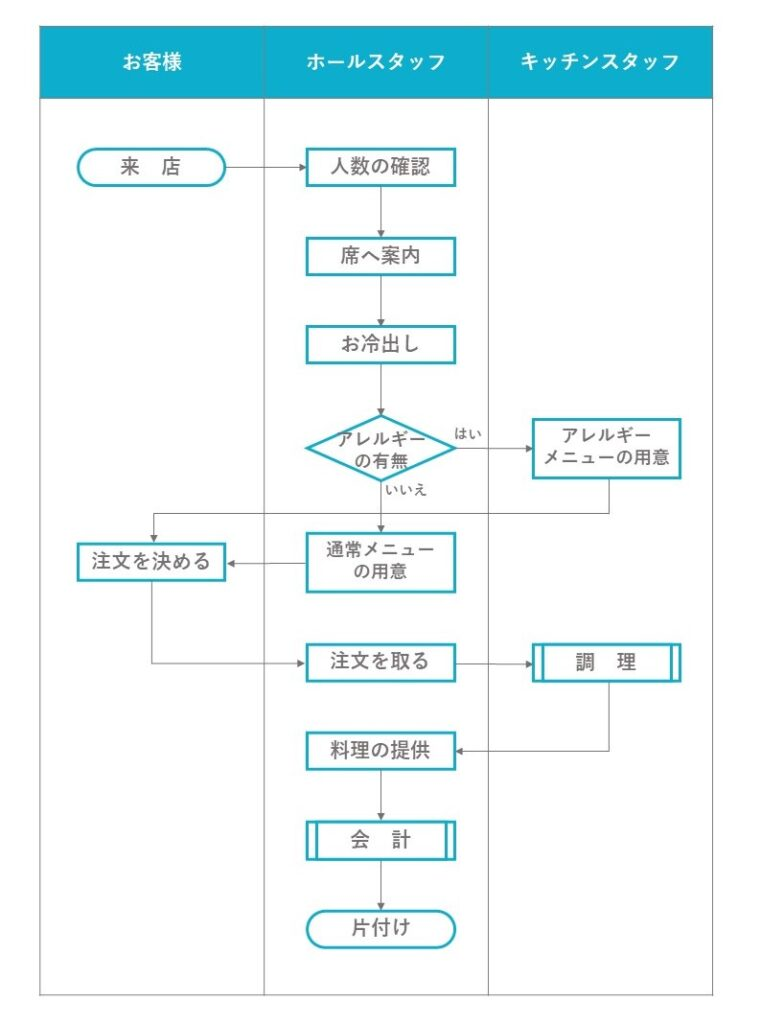
UiPathにおけるフローチャートの作成
UiPath Studioのフローチャート機能を使いこなすことで、効率的なプロセス設計とチーム内での並行作業が可能になります。
アクティビティパネルから「フロー条件分岐」を選択して配置する。分岐条件や繰り返しなどはプロパティパネルから配置すればよいです。
実際に作成すると以下のような感じになる。
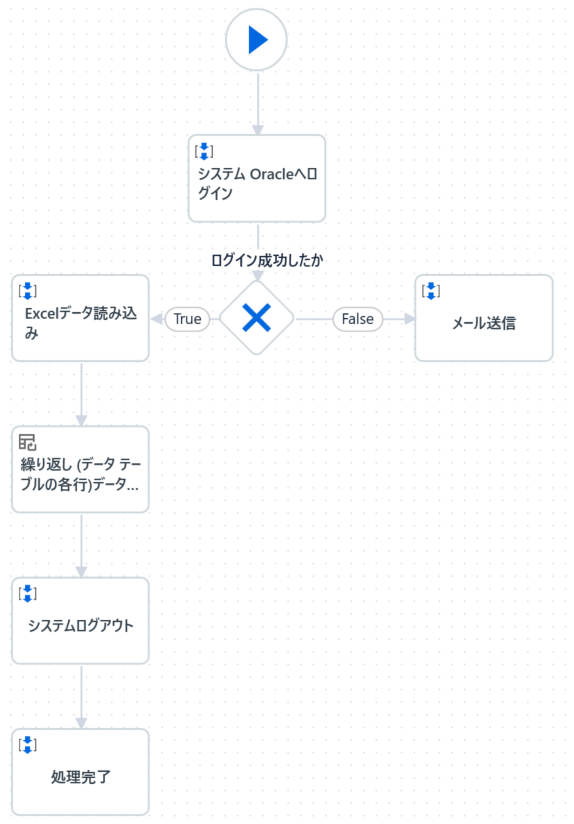
最後に
UiPathでは、フローチャート機能を適切に活用することで、プロセス設計の精度と効率が向上します。特に、再利用可能なワークフローの設計やアテンド型ロボットの適切な区別は、業務の自動化と効率化において重要な要素です。