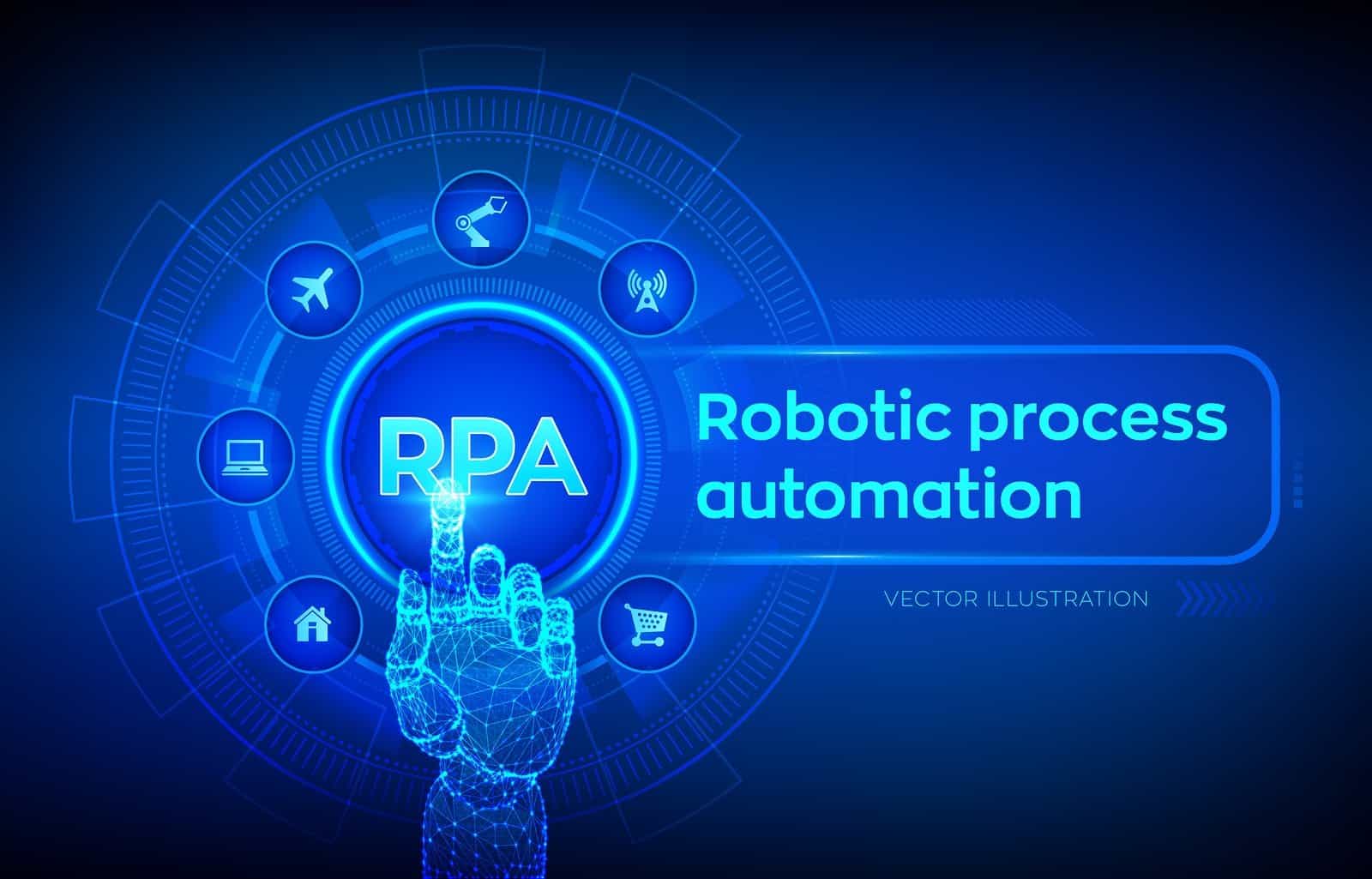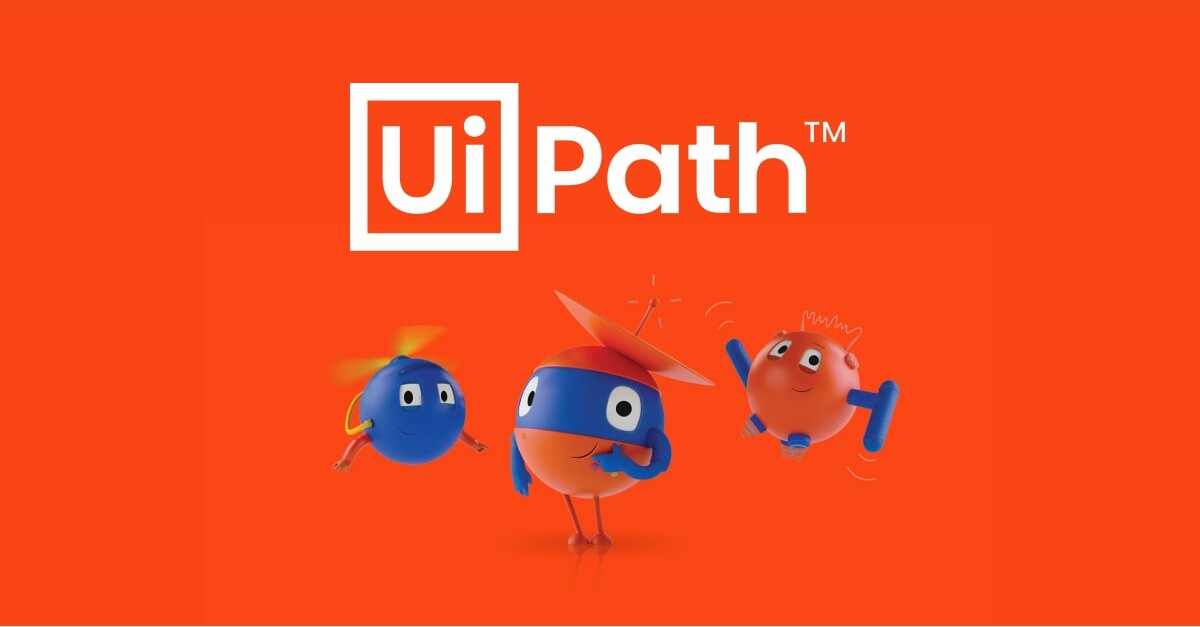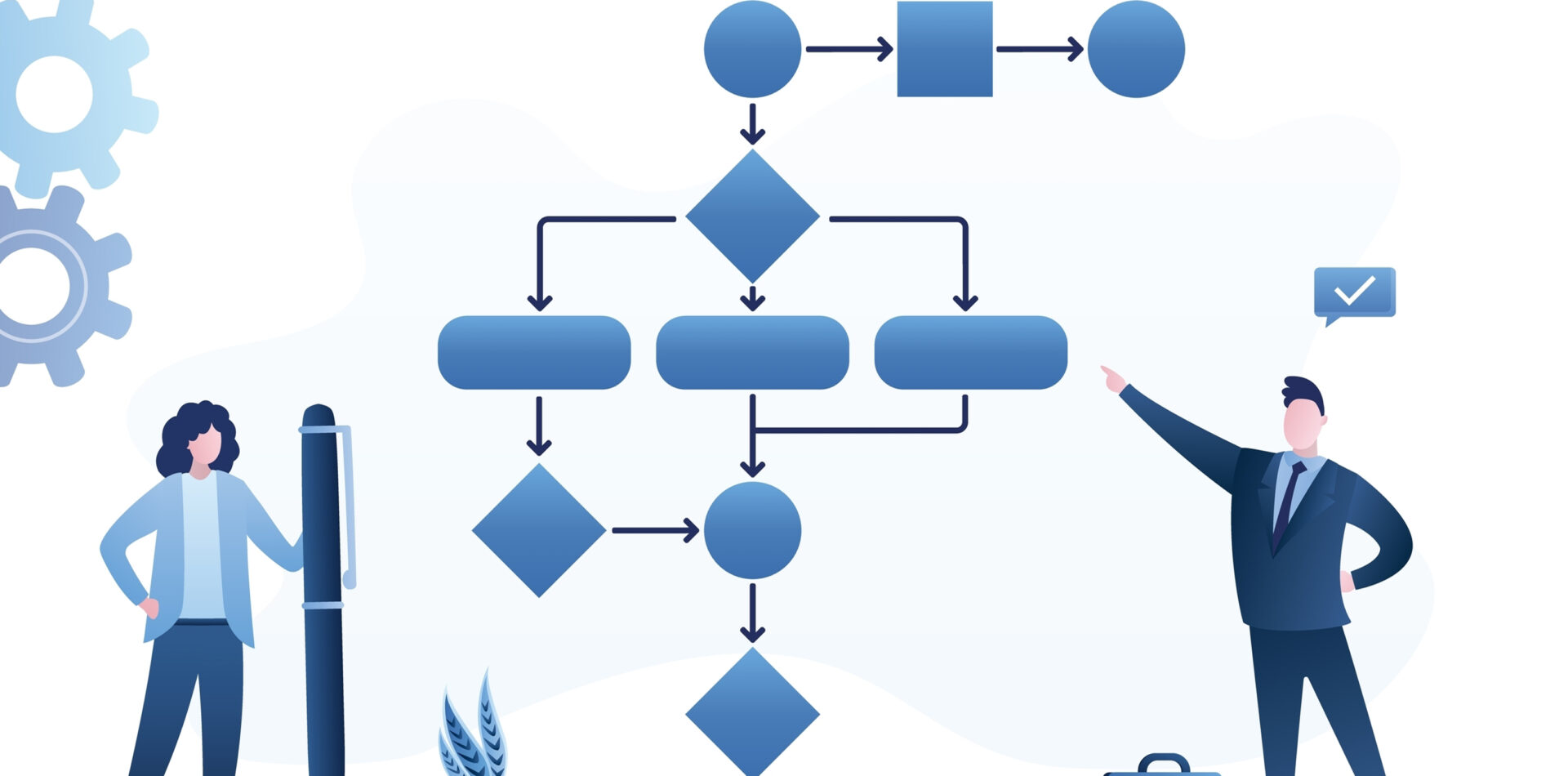UiPathのRPAプラットフォームは、以下の図のように➊Studio ❷Orchestrator ➌Robotの三つのコンポーネントで構成されます。
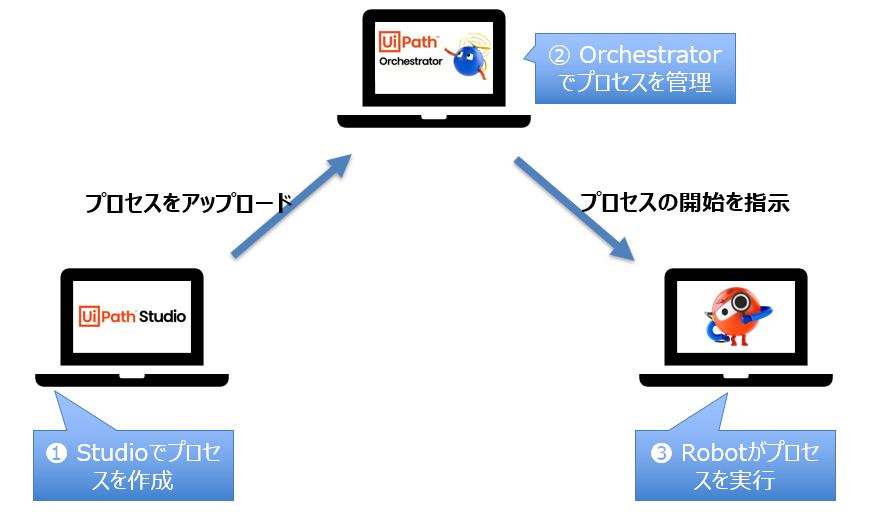
この三つのコンポーネントが連携することで、効率的で信頼性の高いRPAソリューションが提供されます。
Studioでプロセスを作成
新規にプロセスを作成する
インストールしたUiPath Studio Community Editionを起動します。
新規プロジェクトから[プロセス]を選択します。
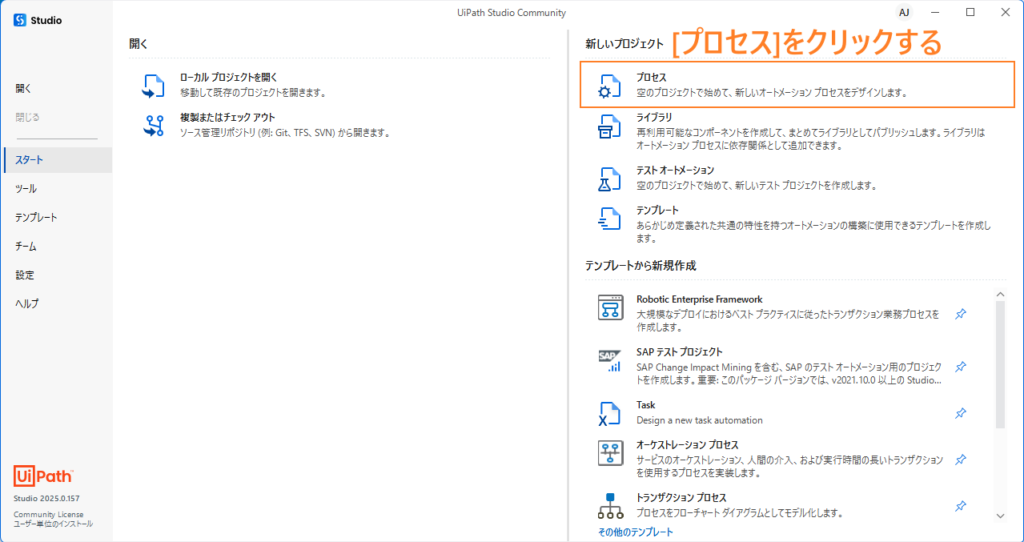
次に、このプロセスの名前を付けます。その以外はデフォルトのままで、[作成]をクリックします。
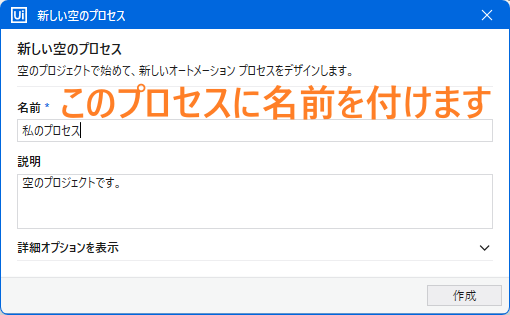
ワークフローを作成する
プロセスの中には、既定でMain.xamlという名前のワークフローファイルが含まれているので、当面はワークフローを追加する必要がありません。
デザイナーパネルの背後にある[Main ワークフローを開く]リンクをクリックして、Main.xamlを開きます。
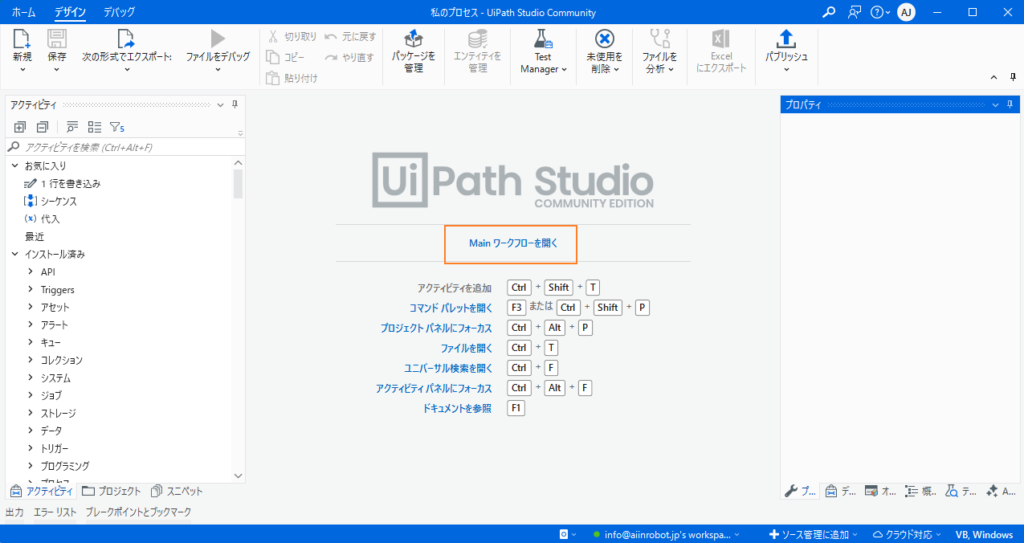
Main.xamlをデザイナーパネルで開いたら、ここに必要な処理を追加できます。以下の例では、「私の初めてのロボットです!」というメッセージが表示されるメッセージボックスを出します。
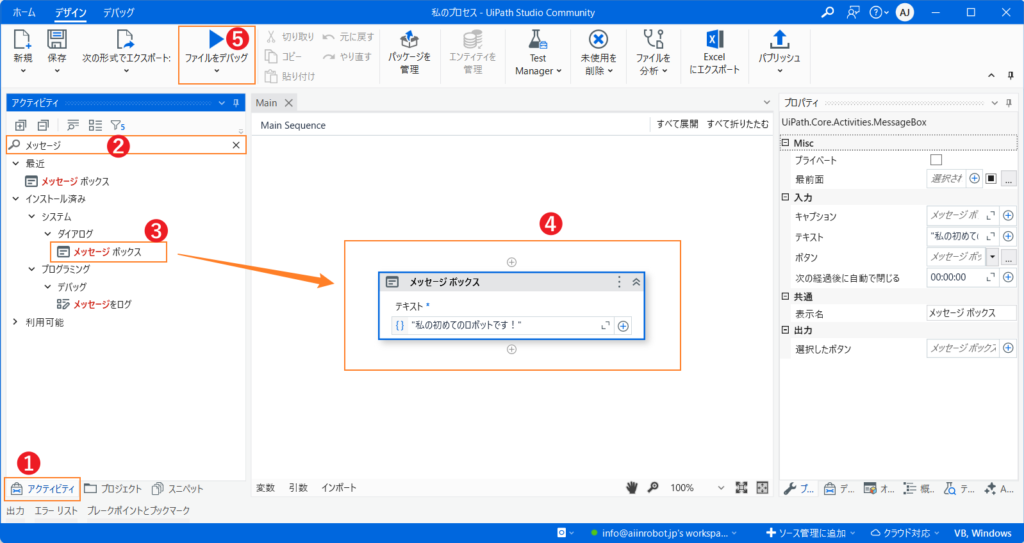
➊ アクティビティパネルに移動します。
❷ 検索ボックスに「メッセージ」を入力すると、「メッセージボックス」が見つかります。
➌ 「メッセージボックス」アクティビティをドラッグ&ドロップして、Main.xamlに配置します。
❹ 「メッセージボックス」アクティビティに「”私の初めてのロボットです!”」と入力します。
❺ 最後に「ファイルをデバッグ」をクリックして、このプロジェクトをデバッグ実行します。実行可能は以下のようなメッセージボックスが表示されます。
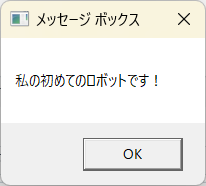
Orchestratorでプロセスを管理
OrchestratorはWebサーバー上で動作するアプリケーションです。Orchestratorは、RPA全体をコントロールする司令塔のような役割を果たします。
Studioで作成されたプロセスを管理し、ロボット(Robot)に配信して実行させることで、企業全体の業務プロセスをスムーズに自動化します。
ワークフローをOrchestratorにパブリッシュする
先ほど作成したプロセスは、Orchestratorにアップロードして管理します。

[デザイン]リボンの[パブリッシュ]ボタンをクリックして、[プロジェクトをパブリッシュ]ウィンドウを開きます。
一旦以下の設定のままで大丈夫ですので、[パブリッシュ]をクリックします。
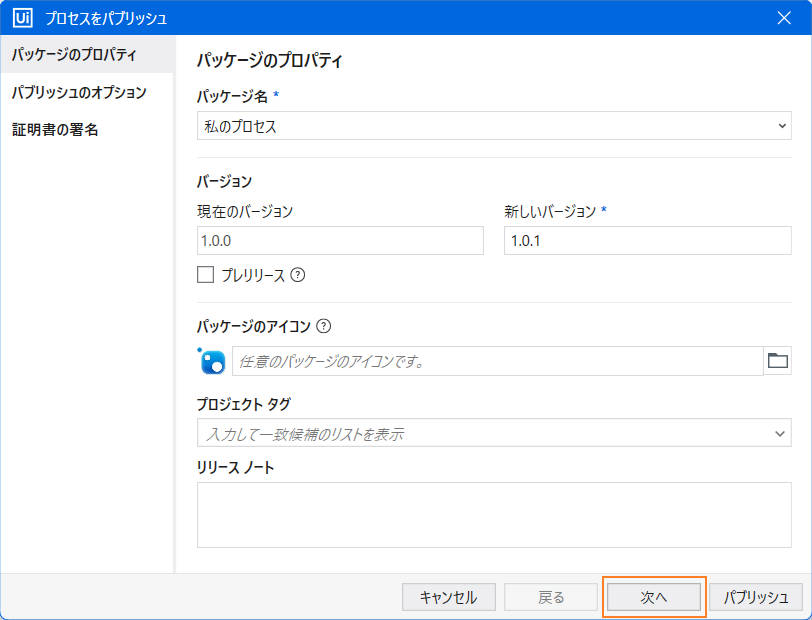
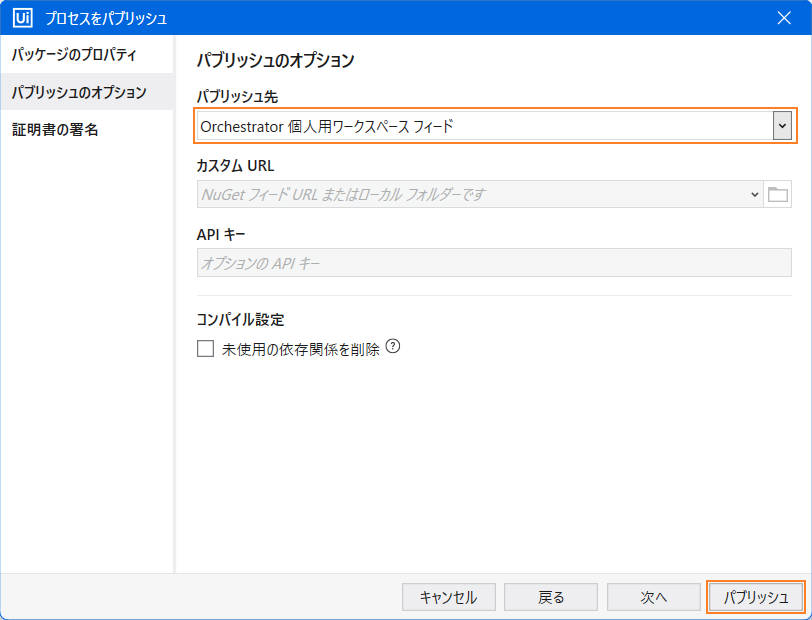
パブリッシュに成功したら、以下のメッセージボックスが表示されます。
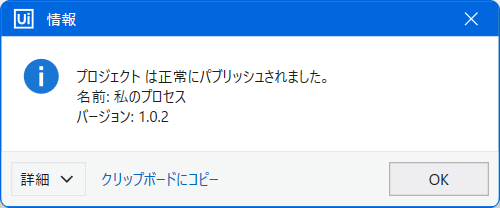
Orchestratorでプロセスを確認する
自身のAutomation Cloud「https://cloud.uipath.com/●●●/portal_/home」へアクセスします。(●●●が組織名です)
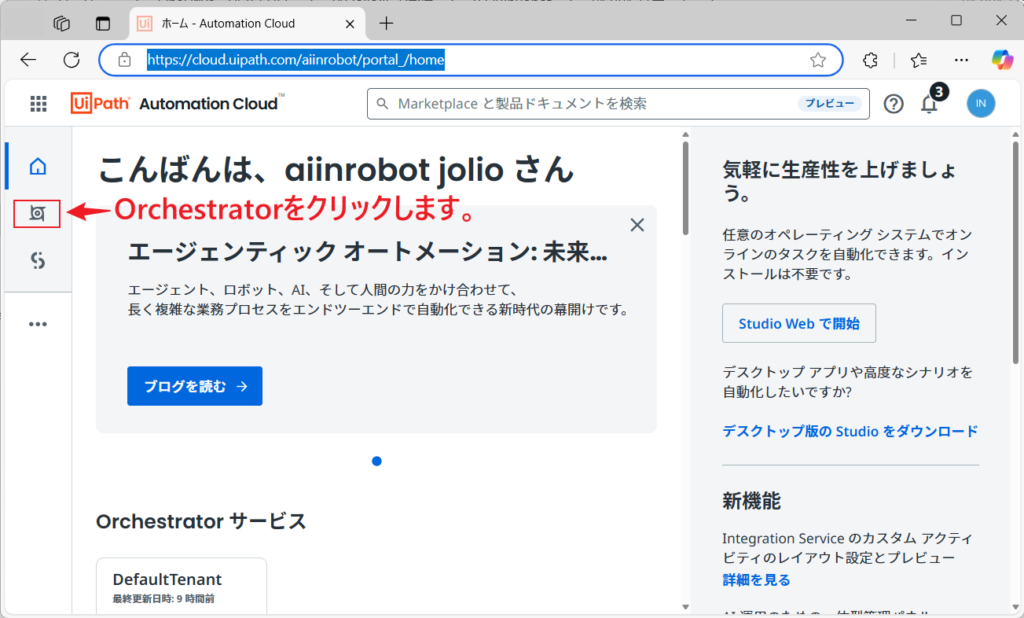
以下の画面で、[プロセス]をクリックします。
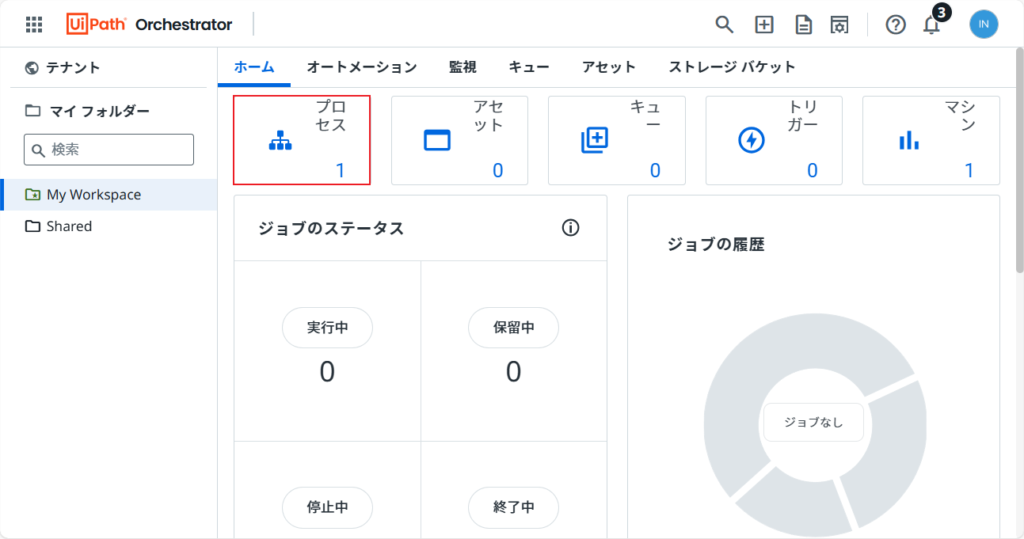
先ほどパブリッシュしたプロセスはこちらで確認できます。
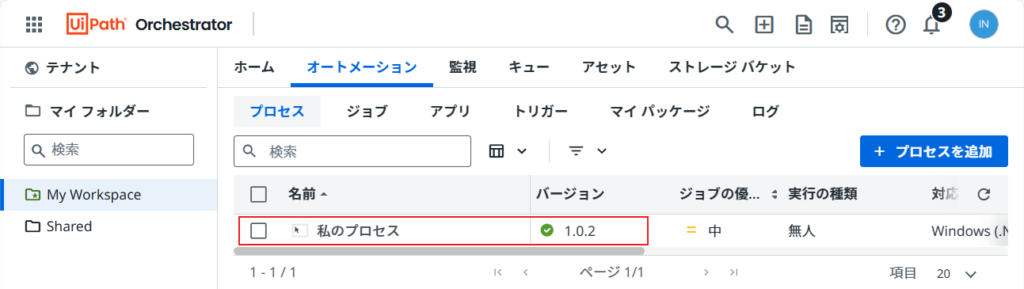
Robotがプロセスを実行する
パブリッシュしたプロセスは、UiPath Assistantから実行してみます。Windowsの検索で「UiPath Assistant」を起動してください。Windowsのタスクバーにある通知領域で、Assistantが待機状態になります。
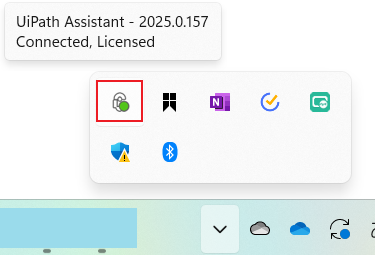
上記のAssistantをクリックすると、先ほどパブリッシュした「私のプロセス」が表示されます。インストールして実行すると、Studioで実行した時と同じように、Robotでこのプロセスを実行することができました。
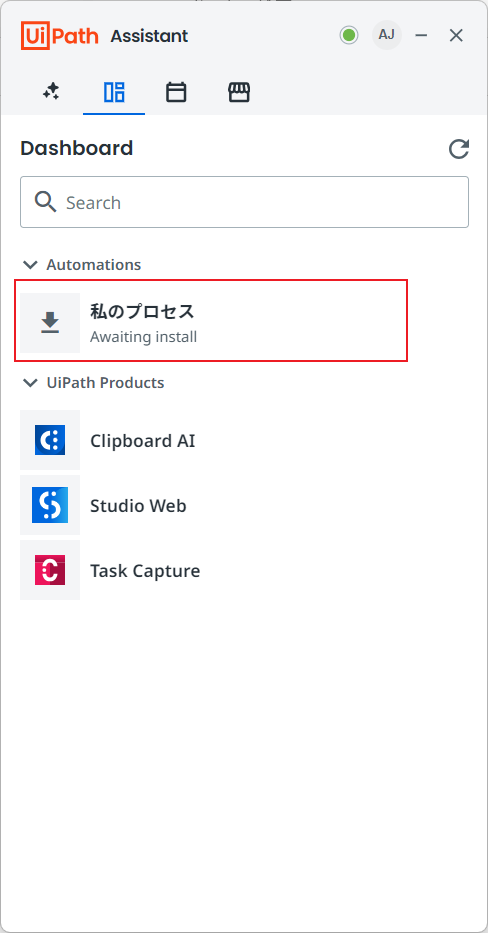
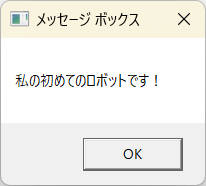
最後に
この記事では、UiPath Studioの基本的な使い方について詳しく解説しました。これらの知識を活用することで、業務の自動化を効率的に進められるでしょう。
次回の記事では、UiPath Studioを用いた具体的な開発手法について詳しく説明する予定です。ぜひご期待ください。